Conversion Tracking for LinkedIn is Here
UPDATED: 3/19/2020
LinkedIn conversion tracking for advertising landed a few years back. This addition to LinkedIn’s advertising tools offers any business or individual running ads the ability to track conversions to their Website.
I firmly believe conversion tracking should be used to get the most out of our online marketing efforts.
If you are new to conversion tracking, please check out my Pulse article for details on its importance and why you should always track conversions when possible.
Measure your direct ad performance with the new LinkedIn conversion tracking Insight Tag.
Get started with LinkedIn conversion tracking today
Let me show you how easy it is to set up LinkedIn conversion tracking. We’ll walk through the process in the LinkedIn ad manager, and I’ll demonstrate how to add the necessary code to your Website.
LinkedIn has made this roll-out as painless as possible. If you are presently running LinkedIn ads, or will be, I urge you to set up your conversion tracking code today. Let’s jump in!
You may see this dialog box when logging into the LinkedIn campaign manager. This link will take you directly to the new LinkedIn conversion tracking.
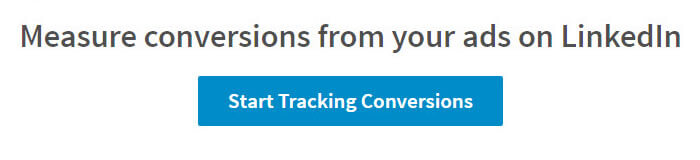
Below is the new, very well thought out, conversion tracking setup “wizard.”
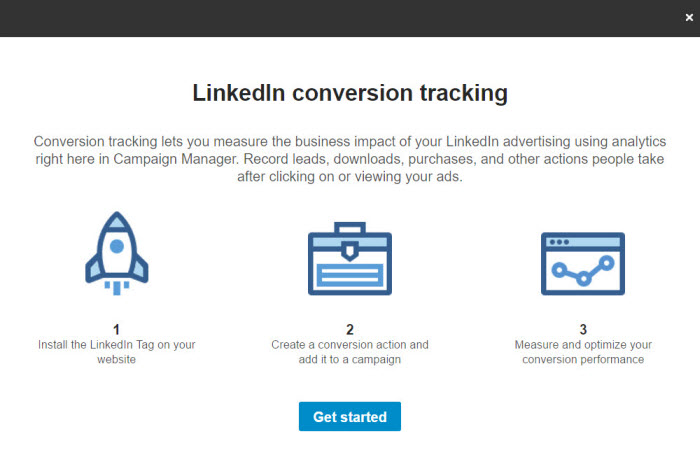
If you do not see the “Start Tracking Conversions” dialog, create a new conversion using the “plus blue button” – I’m certain this is not its official name. Note the message about adding conversions.
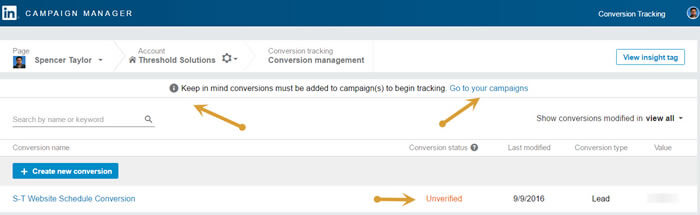
Conversion Status
The conversion status shows as “unverified” in orange because we have not yet installed the Insights Tag code on our Website.
We will be doing this next.
It’s important to keep in mind that LinkedIn conversion tracking will not work without this crucial step.
You will see this dialog box next about domain verification. This process ensures LinkedIn that you are allowed to access information at your organization’s Website.
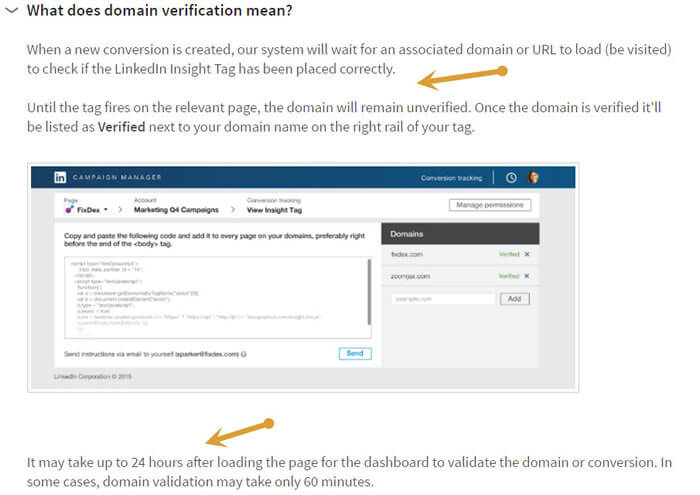
Installing the LinkedIn conversion tracking code
In the next step, we will get our new Insight Tag to install into our Website. I recommend emailing the instructions to yourself.
In the future, you can search for them in your inbox when needed.
Step 1 – copy your code on LinkedIn
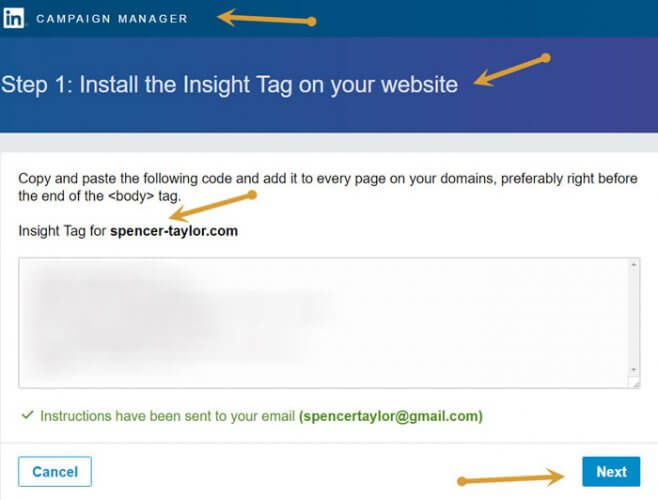
Here is where we set up our first conversion. Firstly, name your conversion. Regardless of the advertising platform, I like to name all ad-related items to be as obvious as possible.
Select your conversion type. In my case, I’m setting up a lead ad campaign. The amount that a conversion is worth to your business is its value.
I recommend adding your domain name plus the page, or pages, where the conversion will take place.
Depending on how your Website configured this may vary. If you’re not entirely sure what pages or URLs to add to your tag, check with your Website person.
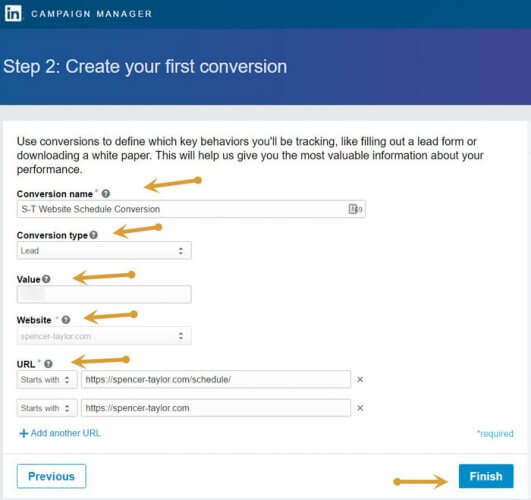
Step 2 Installing the Insight Tag code
I’ll demonstrate the install of conversion tracking code for WordPress. If you are using something other than WordPress, the concept is identical.
We cut and paste the generated LinkedIn JavaScript code into our header information similar to Google Analytics and Facebook tracking pixels.
Many WordPress themes have an area to add header and footer scripts built-in like the Genesis Framework I am using.
If your theme doesn’t support this, check out this well regarded and easy-to-use header script plug-in.
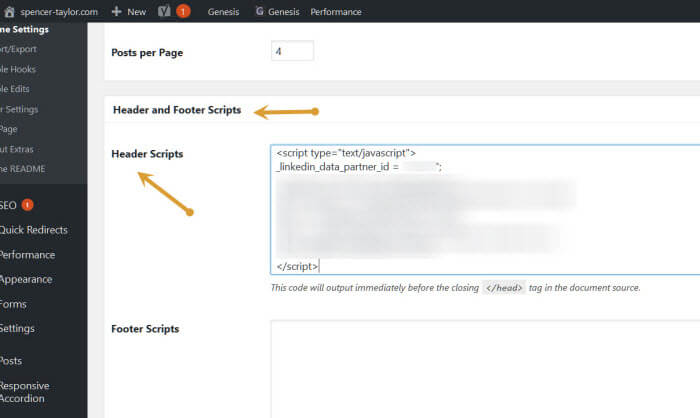
Until your LinkedIn conversion tracking Insight Tag is communicating with the ad system, it will show as “unverified.” It should look like this.
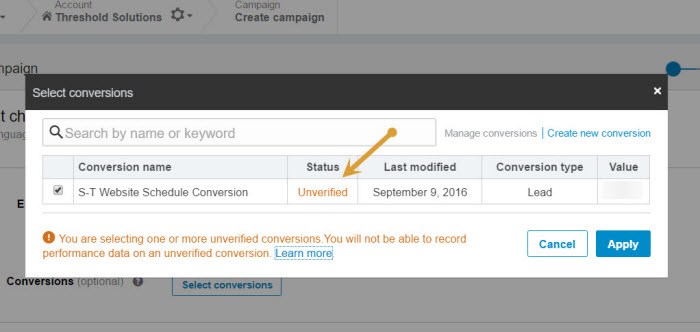
It’s time to select the conversion for our ad!
Please keep in mind that depending on the number and type of ads you’re running, you may need to set up multiple conversions.
It’s as simple as following the steps above. Look for the “plus blue button” to create a new conversion from the campaign manager.
Be sure to keep in mind the type of conversion you are tracking and its value.
For new ads, choose the appropriate conversion to track.
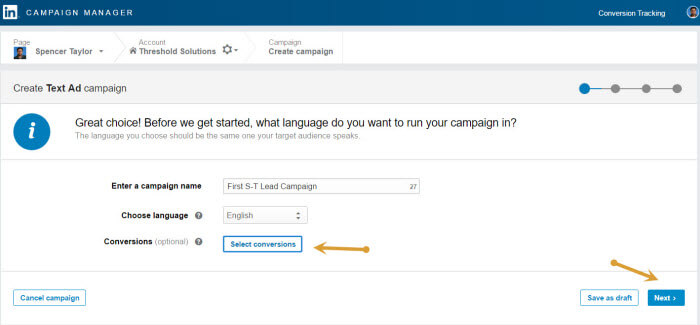
For Existing ads, click the conversion tracking option now in the upper right-hand corner.
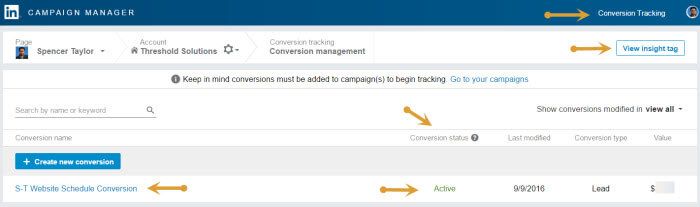
Wrapping Up LinkedIn Conversion Tracking
Above you will see my tag marked as “active” in the campaign manager. It may take a few hours or longer for your LinkedIn conversion tracking tag to verify. However, it’s usually faster in most cases.
Your Insight Tag will only verify with a campaign running to the best of my knowledge. If your experience is different, I’d love to learn about it in the comments.
I hope this setup guide is helpful. I believe LinkedIn conversion tracking will greatly help us understand ad engagement in more detail on the social networking platform and I’m looking forward to learning its intricacies.
Do you have a question I can help you with? Drop me a line. If you are in need of WordPress consulting, take a look at my services.



